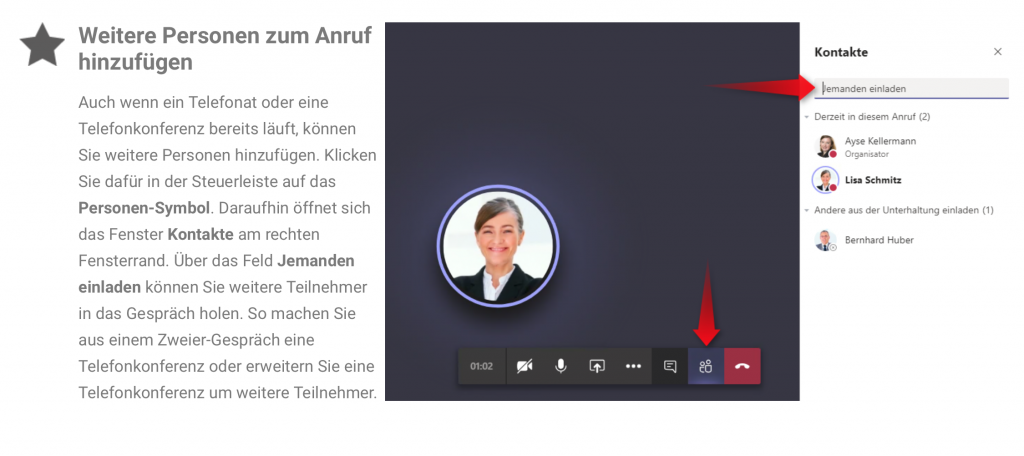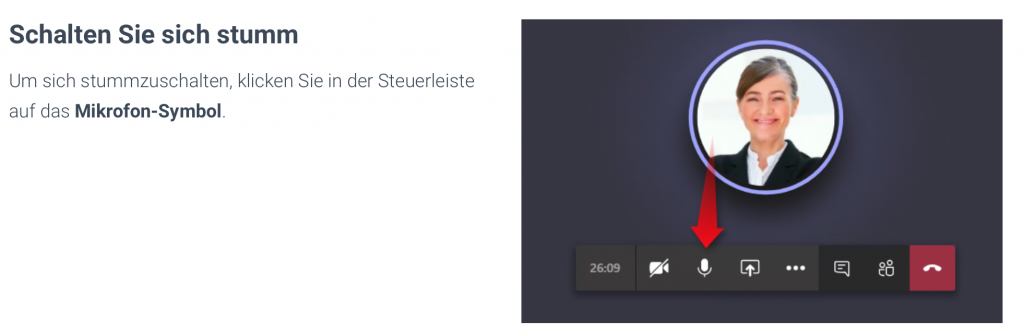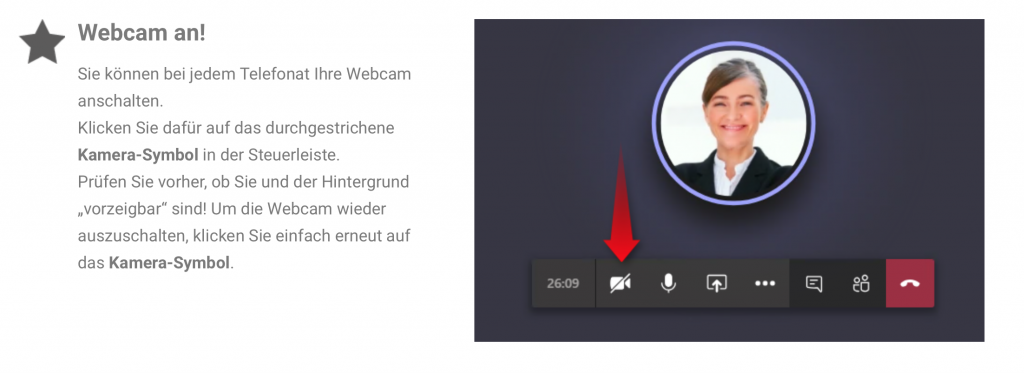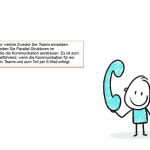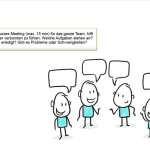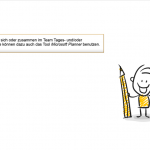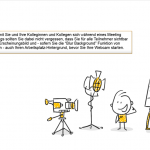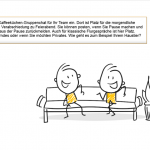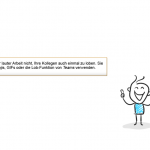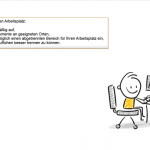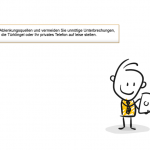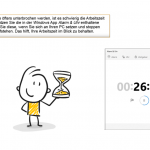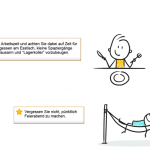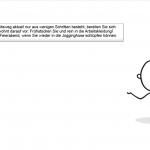Arbeiten mit Microsoft Teams
Wie Teams funktioniert und wie Sie damit arbeiten
Was sind die großen Herausforderungen, wenn auf Home-Office umgestellt wird? Wie kann Microsoft Teams Sie und Ihre Kolleginnen und Kollegen dabei unterstützen? Einen Überblick haben wir in Zusammenarbeit mit dem Hersteller Soluzione für Sie zusammengestellt, über die grünen Buttons gelangen Sie direkt zu dem gewünschten Themengebiet. Wenn Sie an solchen Lösungen interessiert sind finden Sie hier weitere Informationen.
Einführung
Wir haben für Sie ein Anwenderszenario entwickelt, das Ihnen zeigt, wie Microsoft Teams Sie bei Ihrer täglichen Arbeit im Home-Office unterstützen kann. Wir stellen Ihnen die Grundlagen und absoluten „must haves“ von Microsoft Teams vor. So können Sie im Team zusammen arbeiten, sich besprechen, anrufen oder chatten. Außerdem erhalten Sie wertvolle Tipps, wie Sie das Arbeiten von zuhause optimal bewältigen können.
Mit einem Team arbeiten
Ein privates Team erstellen
In Microsoft Teams organisieren Sie Ihre Projekte, Ihre Zusammenarbeit und Kommunikation in sogenannten Teams. Wie Sie ein privates Team erstellen, auf das nur Sie und von Ihnen eingeladene Kollegen und Kolleginnen Zugriff haben, erfahren Sie hier.
Weitere Mitglieder zu einem Team hinzufügen
Sie haben ein Team erstellt – aber wie können Sie nun weitere Kollegen und Kolleginnen einladen?
Öffnen Sie dafür diesen Film.
Neuen Kanal erstellen
Zu jedem Team gehören mehrere Kanäle, in denen Unterhaltungen und Dokumente strukturiert werden. So behalten Sie einen besseren Überblick.
Wie Sie einen Kanal anlegen, erfahren Sie hier.
Besprechungen planen und durchführen
Eine Sofortbesprechung in einem Kanal starten
Sie arbeiten gerade in Microsoft Teams in einem Kanal und merken, dass ein Gespräch mit Ihren Teammitgliedern die Arbeit aktuell voranbringen würde? Dann starten Sie einfach eine Sofortbesprechung und klären Sie die offenen Punkte umgehend
Teams-Besprechung planen
Planen Sie eine Online-Besprechung? Erfahren Sie hier wie Sie eine Teams-Besprechung im Teams-Kalender erstellen, den Terminplanungs-Assistenten nutzen und Personen dazu einladen.
Eine Teams-Besprechung in Outlook erstellen
Sie erfahren hier, wie Sie direkt in Outlookeine Teams-Besprechung erstellen können – ohne dafür extra nach Teams wechseln zu müssen
Slider 2 Überschrift
Lorem ipsum dolor sit amet consectetur adipiscing elit dolor
Hier klicken
Hier klicken
Slider Überschrift
Lorem ipsum dolor sit amet, consectetur adipiscing elit. Ut elit tellus, luctus nec ullamcorper mattis, pulvinar dapibus leo.
Hier klicken
Weitere Person zu einer bereits gestarteten Besprechung hinzufügen
Fällt Ihnen auf, dass noch jemand bei einer bereits gestarteten Online-Besprechung fehlt? Sie können jederzeit noch eine (oder mehrere) weitere Person(en) in eine laufende Teams-Besprechung dazuholen.
Wie das geht erfahren Sie hier.
Ein Fenster / den Desktop während einer Besprechung teilen
Möchten Sie den Teilnehmern der Online-Besprechung Ihre Präsentation oder ein bestimmtes Dokument direkt am Bildschirm zeigen? Teilen Sie einfach Ihren Desktop oder ein einzelnes Fenster.
Wie das geht, erfahren Sie hier.
In Teams Unterhaltungen führen
In Teams chatten
Wollen Sie jemanden schnell etwas fragen oder ihm etwas mitteilen? Benutzen Sie dafür einfach die Chat-Funktion.
Wie Sie in Teams einen Chat starten, erklärt Ihnen dieser Film.
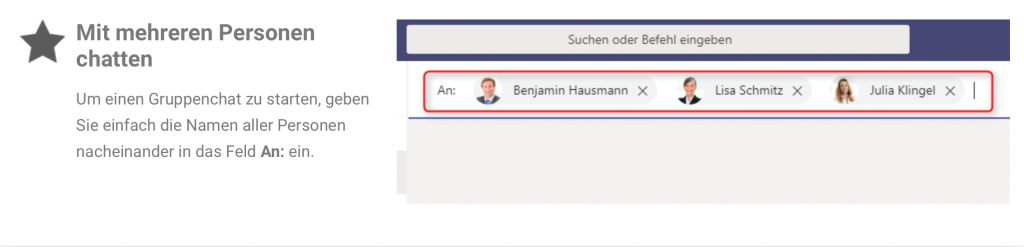
Jemanden anrufen
Selbstverständlich können Sie in Teams auch eine Kollegin oder einen Kollegen direkt anrufen.
Wie das geht, erfahren Sie in diesem Film.
Mehrere Personen gleichzeitig anrufen
Außerdem können Sie in TeamsTelefonate mit mehreren Kolleginnen und Kollegen – sogenannte Telefonkonferenzen – starten.
Wie das geht, zeigt Ihnen dieser Film.